
리눅스는 또 다른 운영체제이며
나처럼 이미 Windows 운영체제를 사용중인 사람들이 다른 운영체제를 사용하려면
가상머신을 통해 사용해야 한다
여러 가상머신 서비스가 존재하지만 (ex VmWare, Virtual Box등등)
나는 Oracle에서 제작한 Virtual Box를 사용해서 진행하려 한다
과거 수업진행때에도 사용해봤기에 익숙하다
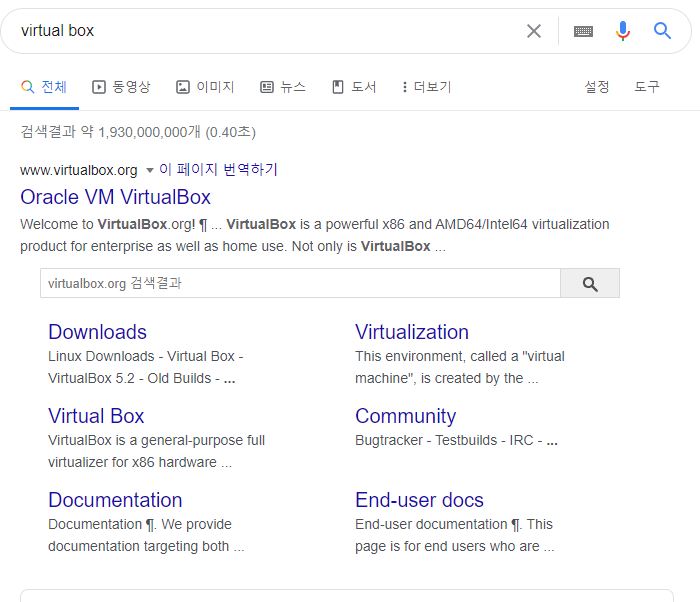
Google에 virtual box를 검색해준다
그럼 이와같은 화면이 나올텐데
들어가서 다운로드만 해주면 된다(아주 쉽다!^^)
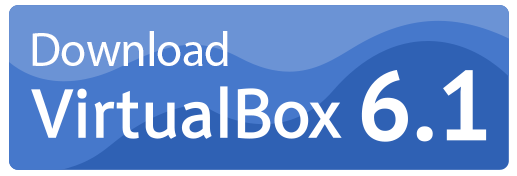
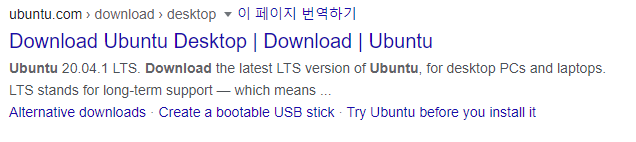
Virtual box를 설치완료 한후 이제 우분투 설치를 위한
파일을 다운로드 받아야한다
현재 최신버전은 20.04ver 인듯 하다
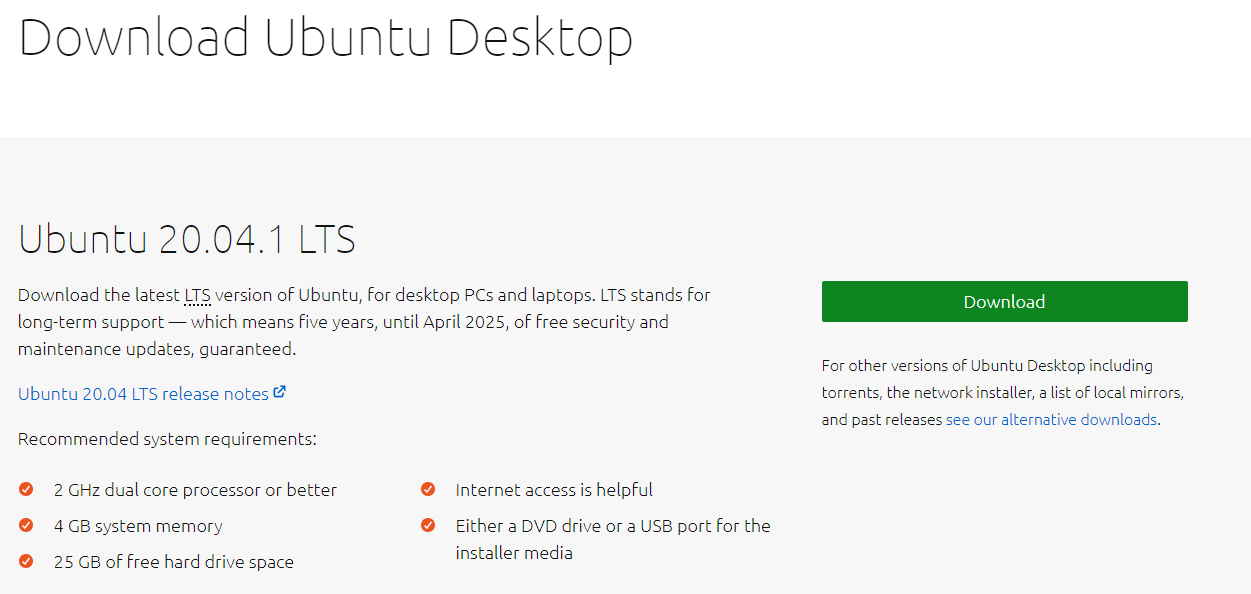
바로 다운로드 해주자 용량이 크니 시간이 살짝 걸린다

ISO 확장자는 광학 디스크 이미지 확장자 파일인데
가상머신으로 .iso 파일을 설치할 수 있다
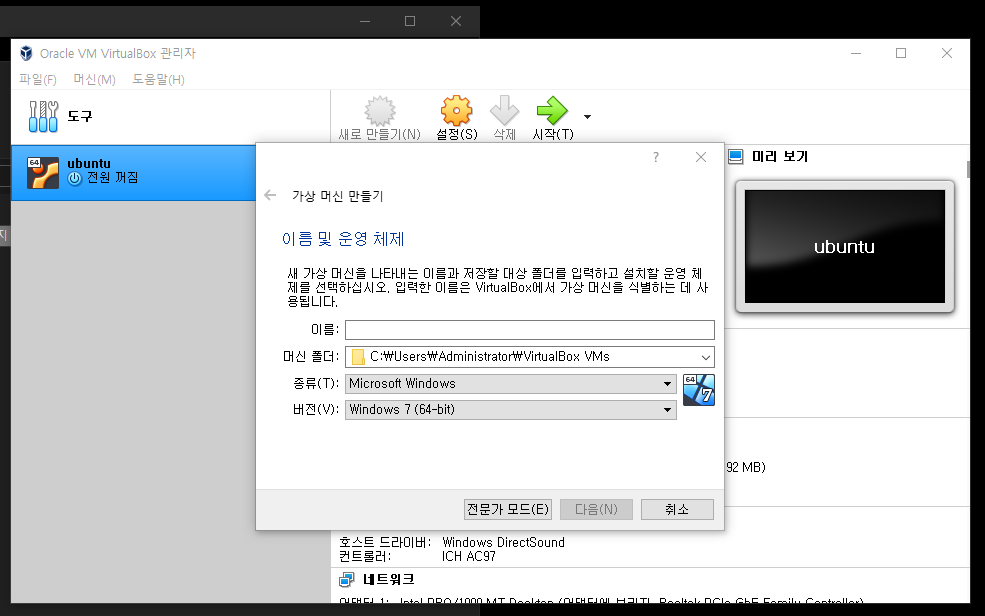
새로만들기를 누른 후 설치할 가상 운영체제의 이름을 적어준다
똑똑해서 대부분 운영체제 이름을 그대로 적으면
아래 종류와 버전까지도 맞춰준다

메모리는 운영체제에 할당할 메모리인데
여유가 있다면 최소 4096MB 이상은 주는게 낫다고 생각한다
터미널에서 FTP와 해킹 실습, 코딩을 했는데
렉이 주륵주륵 걸려서 좀 힘들었다
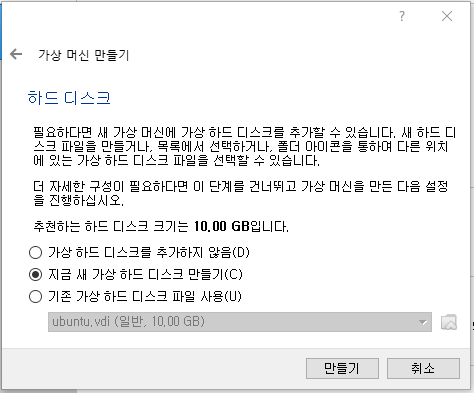
기존 가상 하드디스크를 사용하는건 백업된 파일을 가져다 사용할수있다
따로 저장해뒀던 가상파일(.vdi) 확장자를 사용하면 된다
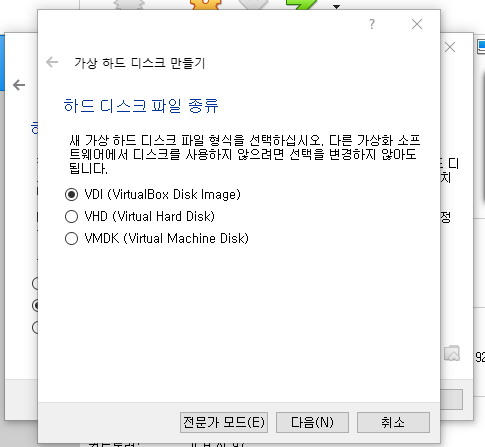
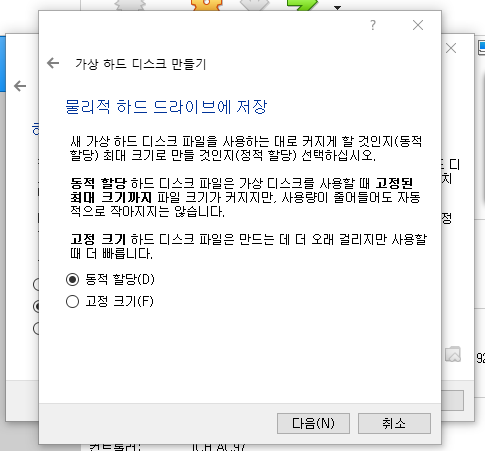
전문적으로 따로 사용할 사항이 없으면
그냥 다 다음을 눌러준다
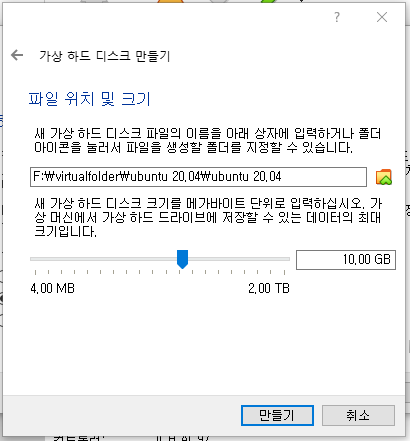
가상머신 파일을 생성할 위치는 자기 마음대로 설정해주면 된다
설정이 완료되었으면 가상머신을 실행해주면 된다
그럼 디스크를 선택하라는 창이 나오는데
아까 다운로드 해뒀던 .iso 파일을 선택해준다
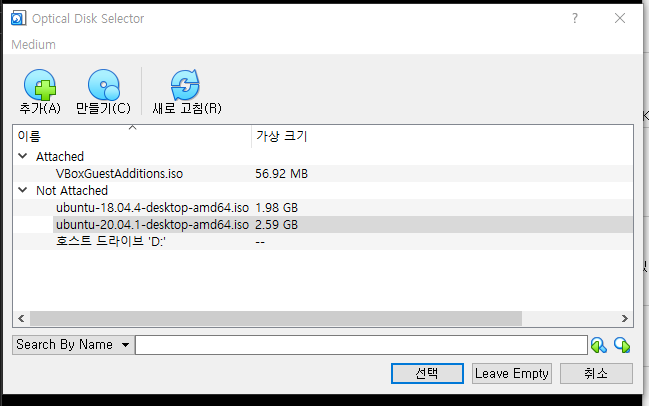
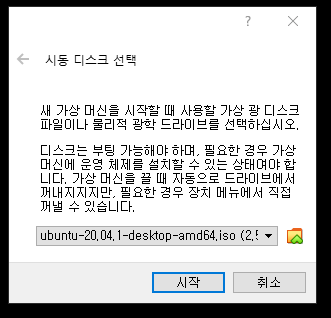
디스크를 선택하는 과정에서 문제가 없었다면
설치가 시작된다


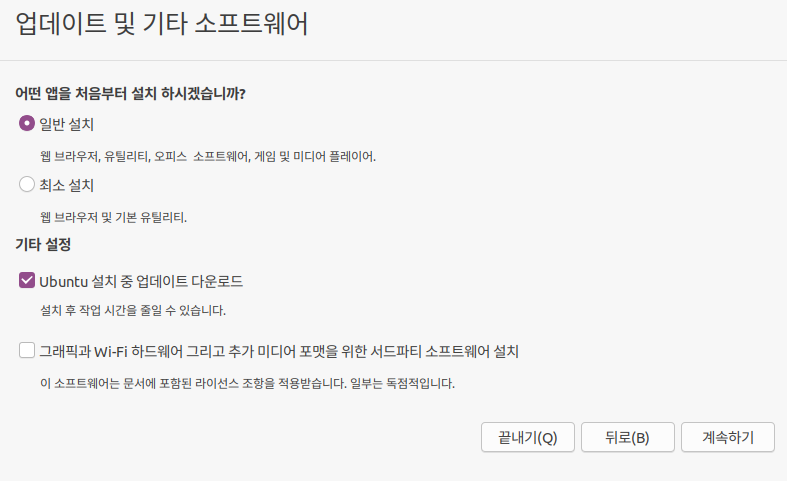
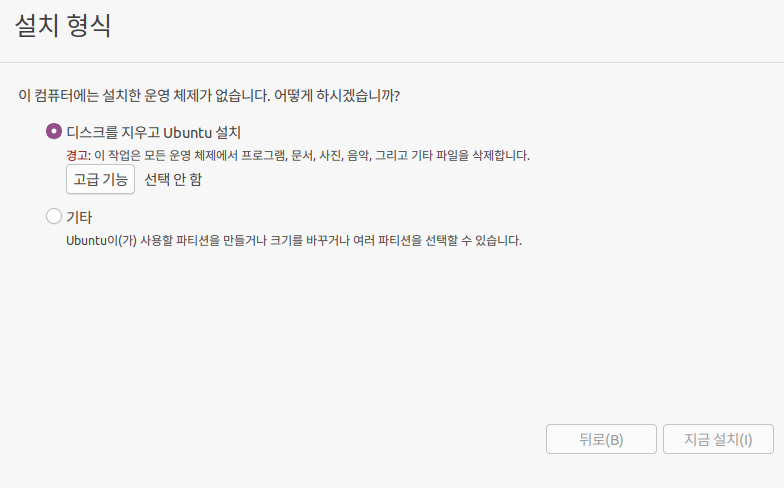
디스크를 지운다는 말이 있는데 가상머신이므로 걱정할 필요없다
하지만 만약 Windows 나 Mac이 깔려있는 컴퓨터 자체 내에
설치를 할 경우 부트로더가 싹 밀릴수 있으니 그런 경우는 조심해야 한다
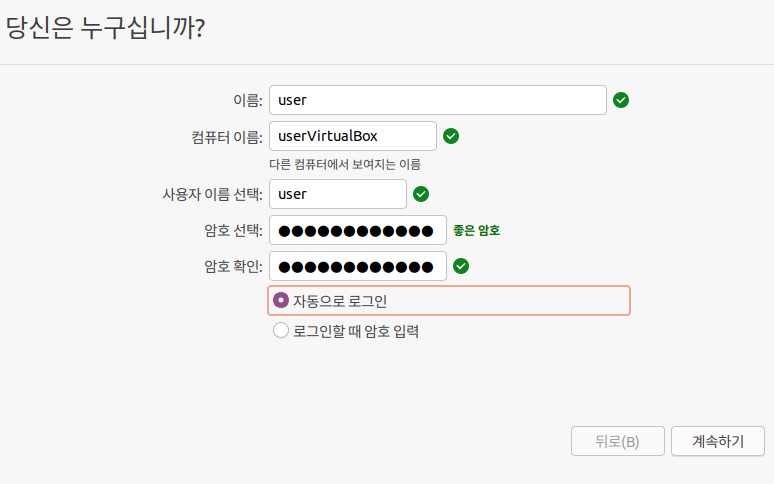
사용할 계정 이름과 암호를 넣어준다
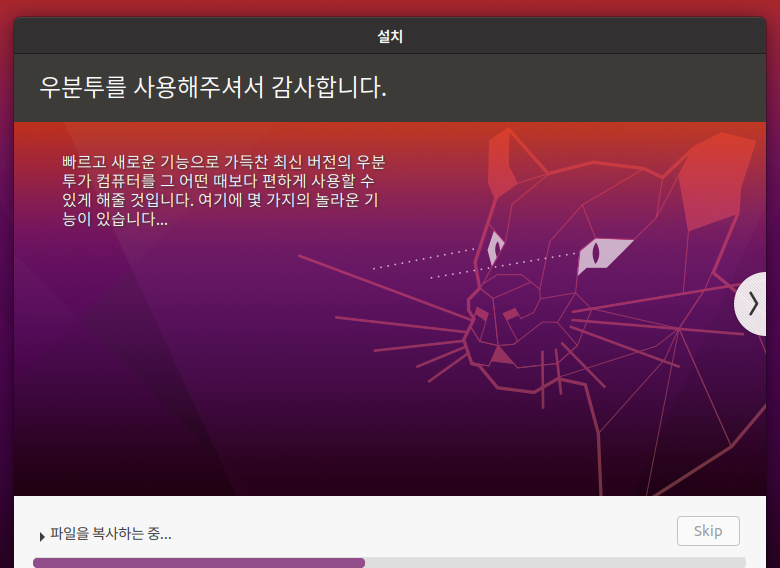
기본 설정이 다 끝나면 또 설치가 진행된다
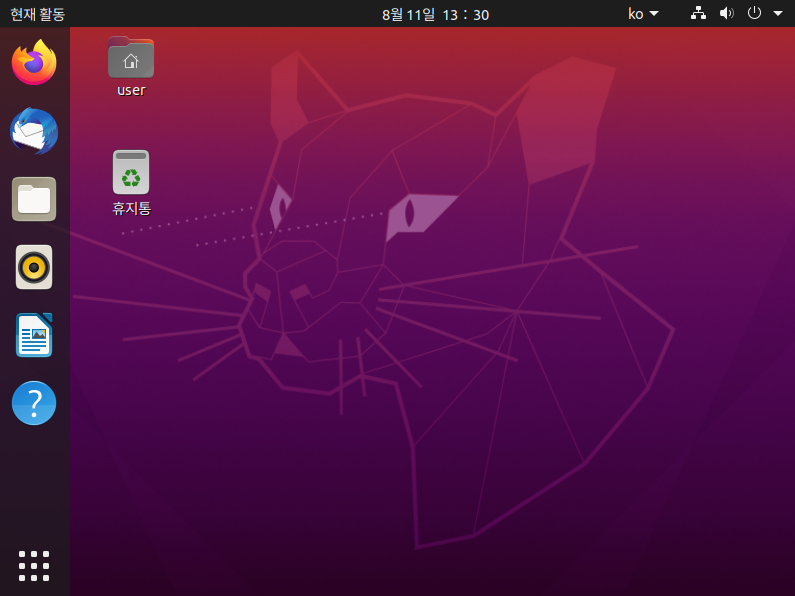
설치가 완료되면 우분투의 기본 화면이 나오는데
아마 제일 많이 사용하게될 기능은
Terminal 이다
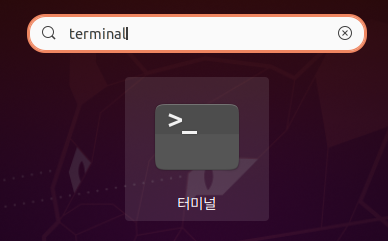

Termianl 창을 들어오면 $권한의 user계정으로 기본 로그인 되어있다
$는 일반유저의 뜻이고
#로 로그인 된다면 root(관리자)계정이다
리눅스 서버 관리자로써 실무를 하게 된다면
관리자 권한이 필요한 경우가 많다
그렇다고 일반 실무자들에게 관리자 계정을 넘겨주는건 멍청한 방법이니
필요할때마다 사용할수있도록 root 계정의 암호를 설정해주자
su root # 루트 계정 전환
su user # 일반 계정 전환
sudo # root 권한 부여
sudo passwd root # root계정 암호 변경
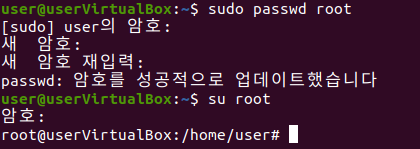
sudo passwd root를 통해 root계정의 암호를 재설정했고
그 다음 root로 전환했다
'정보보안 > OS' 카테고리의 다른 글
| 리눅스 환경에서 파이썬 모듈 경로 변경(Ubuntu 18.04 기준) (0) | 2020.12.24 |
|---|---|
| 군대 사지방에서 통합개발환경 구축(하모니카,구름IDE) (1) | 2020.12.19 |
| Unix 운영체제 기초 명령어(cd,ls,pwd,mkdir,touch,rm,rmdir) (0) | 2020.12.05 |
| [리눅스] - 모의해킹용 환경 구성 (Kali linux, Metasploitable, Window metasploitable3, Virtual Box) (0) | 2020.09.30 |
| [Linux] 우분투를 통해 배우는 Linux 기초 (Ubuntu 18.04v) (0) | 2020.08.11 |



댓글