깃허브에서는 repository를 새로 생성해 자신의 프로젝트를 원격으로 저장 및 관리할 수 있습니다.
이를 위해 'Source Tree'같은 중간 관리 프로그램이 존재하지만
이 글에서는 Visual Studio Code에서 바로 github로 프로젝트를 보내 저장하고 관리하는 법을 알아보도록 하겠습니다.
1. 새 저장소 생성
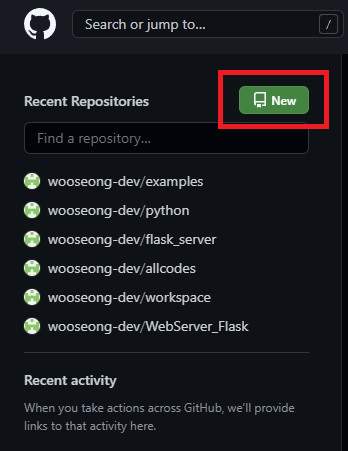
github에 로그인하여 자신의 새로운 repository를 생성합니다.
repository는 자신의 코드를 저장할 저장소의 개념입니다.
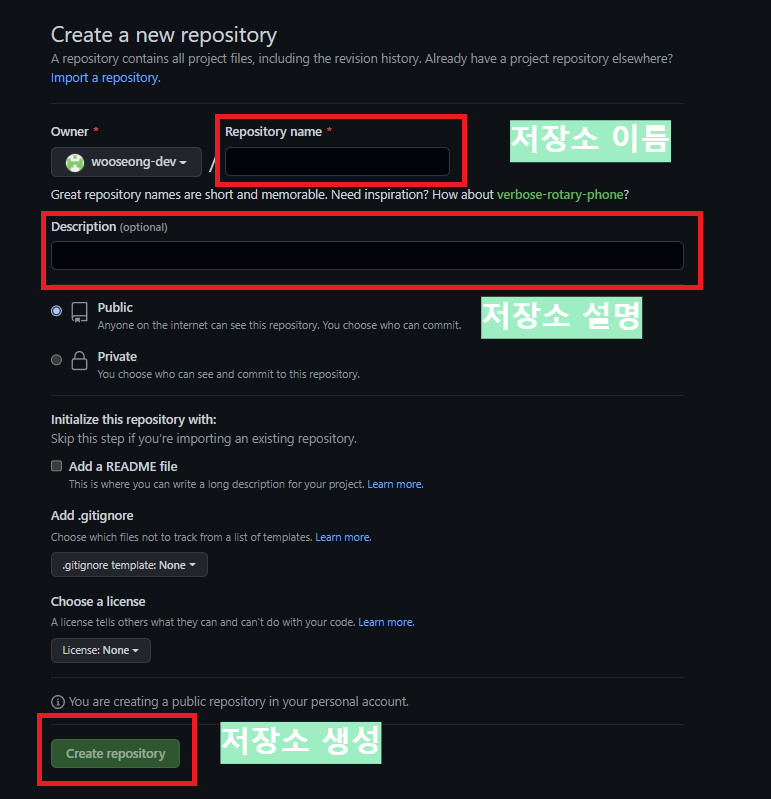
다음은 저장소에 관한 설정입니다.
저장소에 대한 이름과 설명 값을 넣어준 후
해당 저장소에 대한 공개값을 public/private로 설정해줄 수 있습니다.
이후 저장소를 생성해주면 됩니다.
README 파일은 저장소에 대한 사용자를 위한 설명파일인데 미리 생성해두면 좋습니다.
2. 생성된 저장소 연결
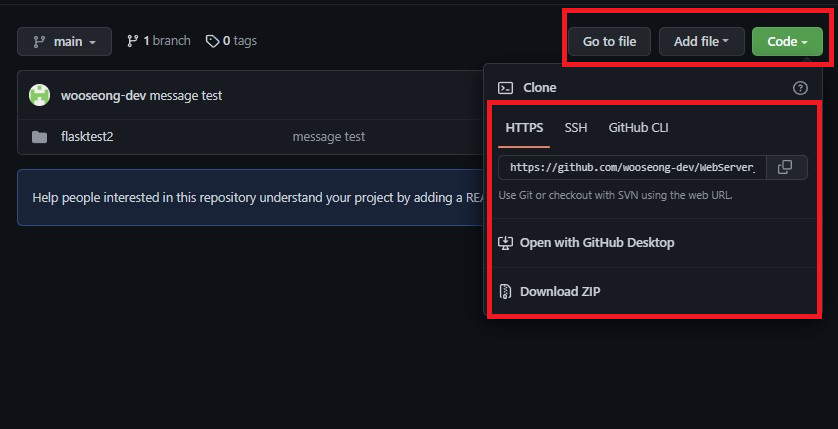
다음은 깃허브에 생성된 저장소를 원격으로 관리할 수 있도록 별도의 설정을 해야 합니다.
자신의 저장소에 들어가 위 탭을 클릭해보면 저장소 주소가 나옵니다.
해당 주소를 연결시켜야 원격으로 관리가 가능합니다.

Github연동 환경은 Visual Studio Code 최신 버전에서 진행됩니다.
위 flasktest2라는 폴더는 예시로 깃허브에 저장할 프로젝트입니다.
또한 깃허브 연동을 위해 Git이 설치되어 있어야 합니다.
Git이 설치되었고 첫 번째로 깃허브에 올릴 파일을 선정했다면 깃허브에서 기본으로 제공하는 코드를
보고 따라만 하셔도 무방합니다.

echo "# allcodes" >> README.md위 코드는 "# allcodes"라는 문자열이 새겨진 README.md파일을 생성하는 것입니다.
README.md파일은 프로젝트 내에서 프로젝트에 대한 정보를 기입해두는 파일로 꼭 있어야 하는 파일로 여겨집니다.

README.md 파일 생성 후 등록할 프로젝트에 들어가 git init을 입력해 프로젝트에. git파일을 생성해
해당 프로젝트가 git으로 연동되어있음을 알려줍니다.
git init

git add 명령어는 해당 프로젝트 내의 파일을 등록해주는 코드로 github의 코드 예시에서는
git add README.mdREADME.md 파일 하나만 등록해주는 걸로 나와있으나
현재 프로젝트에 이미 파일이 있다면 모든 파일을 등록해주는 방법이 있습니다.
git add .. 은 상대 경로로 현재 경로 내의 모든 파일을 의미합니다.

다음은 커밋을 해줍니다.
커밋은 간단한 메모와 함께 자신의 프로젝트의 진행단계에 북마크를 해놓는 정도로 알 고 있으면 됩니다.
위 프로젝트에서 커밋이 발생한 것은 자신의 프로젝트를 저장소에 업로드하기 전 최종 점검 단계로 이해하면 됩니다.
git commit -m "message text"-m 옵션을 통해 해당 커밋의 메시지를 남길 수 있습니다.
커밋 다음 단계는 Git의 브랜치(작업공간)에 대한 설정입니다.

git branch #현재 작업공간을 보여줌
git branch -M main # -M옵션의 정확한 옵션은 모르겠는데 아마 초기에 브랜치를 지정해주는 용도인듯
브랜치는 작업공간이며 아마 별도로 브랜치를 생성하지 않았다면 master브랜치가 기본일 것이며
위 코드에서는 git branch -M main을 통해 main branch를 설정하였습니다.
하지만 저는 master 브랜치를 그대로 사용하겠습니다.
다음은 프로젝트, 작업공간에 대한 설정이 끝나고 프로젝트 경로를 지정해주어야 합니다.


git remote add origin "https:url/file.git"
#프로젝트 경로등록remote 명령을 통해 프로젝트의 경로를 등록합니다.
정확히는 프로젝트 내에 생성된 git파일을 등록해 프로젝트를 인식시킵니다.
또한 현재 로컬 저장소가 아닌 원격 저장소로 프로젝트를 커밋할 예정이기 때문에
원격 저장소를 뜻하는 origin을 통해 url이 작성되었습니다.
이후 git remote -v를 통해 등록된 원격 저장소 url을 확인할 수 있습니다.
3. 원격 저장소 기준 프로젝트 파일 업로드

다음은 커밋되어 로컬 저장소에 올라가 있는 프로젝트를 원격 저장소로 업로드합니다.
즉 깃에 원격으로 저장되는 것입니다.
git push origin master #원격업로드
위에서 origin은 원격 저장소 업로드를 뜻한다 하였고
작업공간은 master로 지정했으니
master작업공간에 등록된 내 프로젝트를 업로드하겠다는 push 명령이 수행됩니다.
혹시나 빨간색으로 강조해둔 부분은 작업공간의 차이가 있어서 코드 업로드가 제대로 안 되는 경우를 위해
자신의 로컬 저장소 작업공간과 업로드될 깃허브 저장소의 작업공간이 동일한지 봐야 합니다.
그렇지 않다면 업로드를 위해 추가적인 절차가 필요합니다.
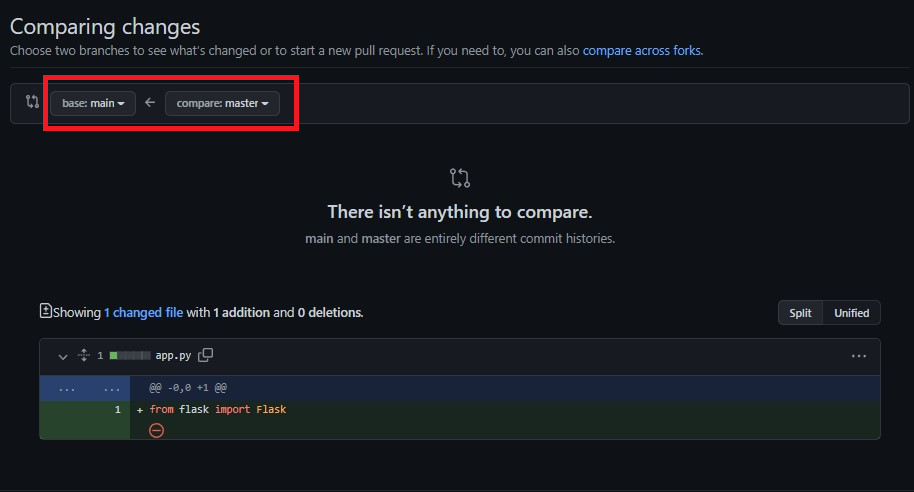
이런 식으로 branch가 다른 경우 코드의 비교가 강제됩니다.
아무튼 이렇게 push로 원격 업로드가 되었다면

이렇게 README.md 파일과 변경된 코드가 등록된 걸 확인할 수 있습니다.

commit 기록도 살펴볼 수 있고

이렇게 branch를 변경하거나 branch 별 commit 이력도 확인할 수 있습니다.
참고
GitHub: Where the world builds software
GitHub is where over 83 million developers shape the future of software, together. Contribute to the open source community, manage your Git repositories, review code like a pro, track bugs and feat...
github.com
'개발&코딩' 카테고리의 다른 글
| 웹 서비스에 사용되는 언어와 프레임워크에 대한 요약 (0) | 2022.09.18 |
|---|---|
| 인공지능을 이용한 자동화 코딩 하는법 - OpenAI 라이브러리, Python, Node.js (0) | 2022.09.17 |


댓글