본 글은 Adobe Premeire Pro 24.1 버전을 활용해 제작되었습니다.
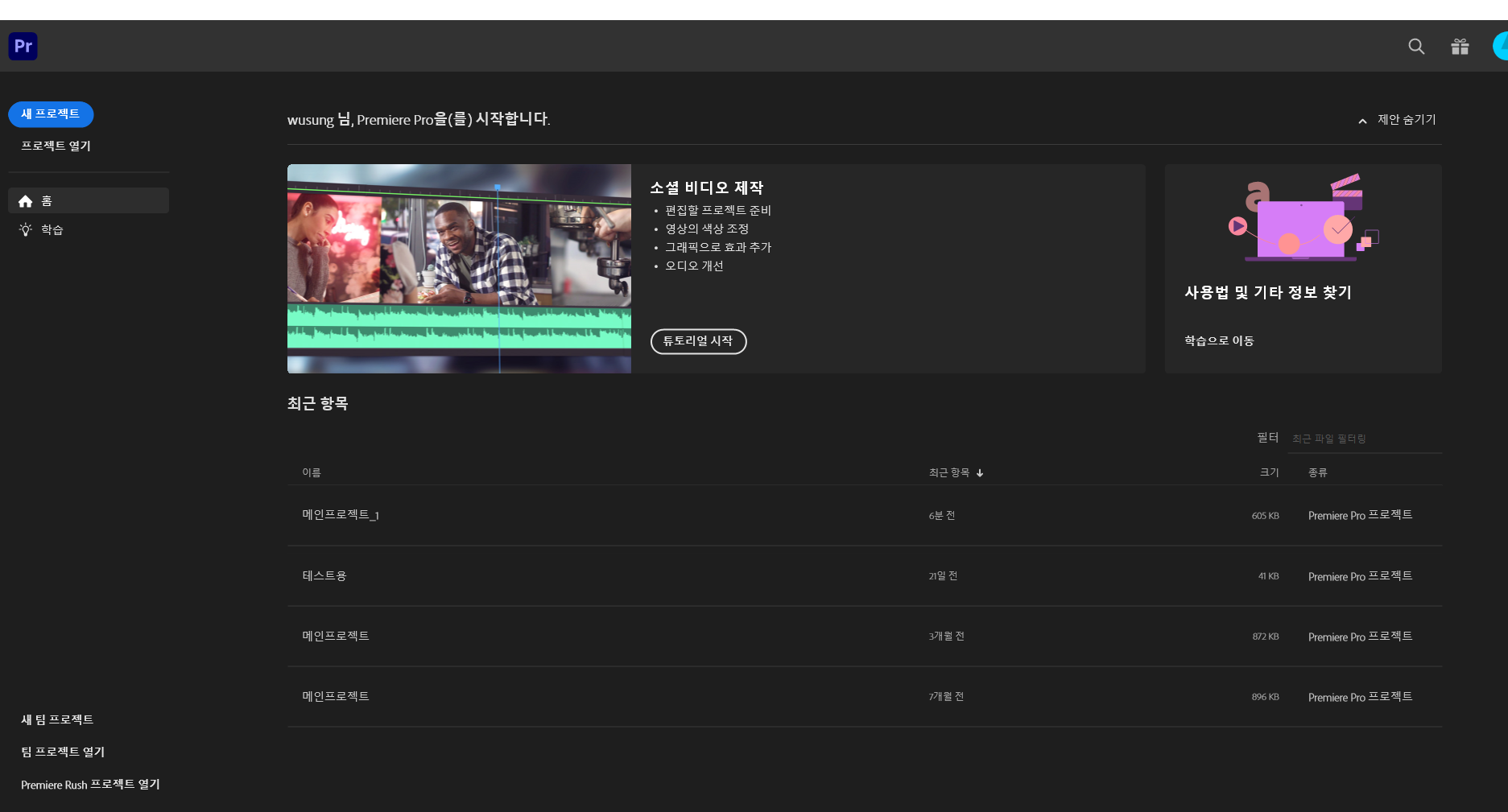
어도비 프리미어프로 24.1 버전의 실행시 메인 화면입니다.
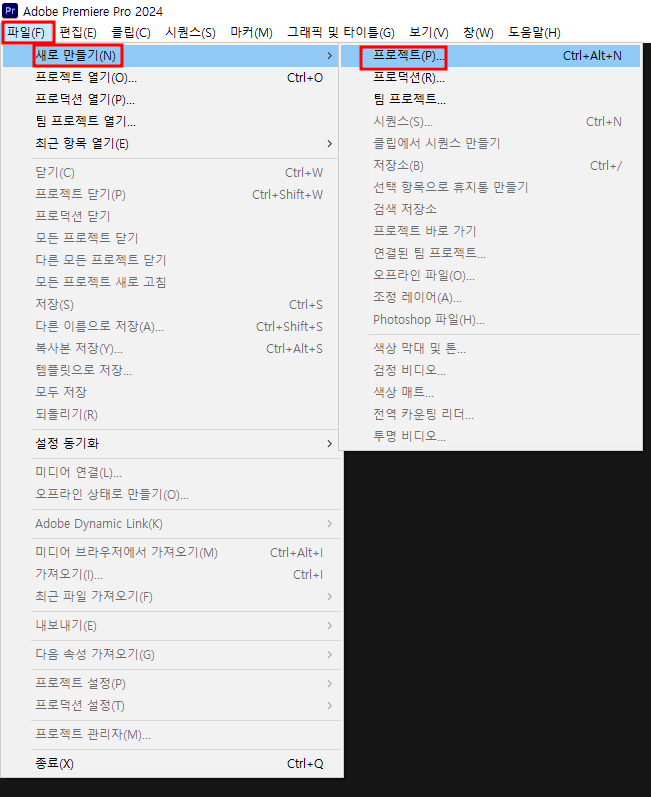
화면 좌 상단의 [파일] 탭에서
영상 편집에 필요한 [프로젝트]를 생성할 수 있습니다.
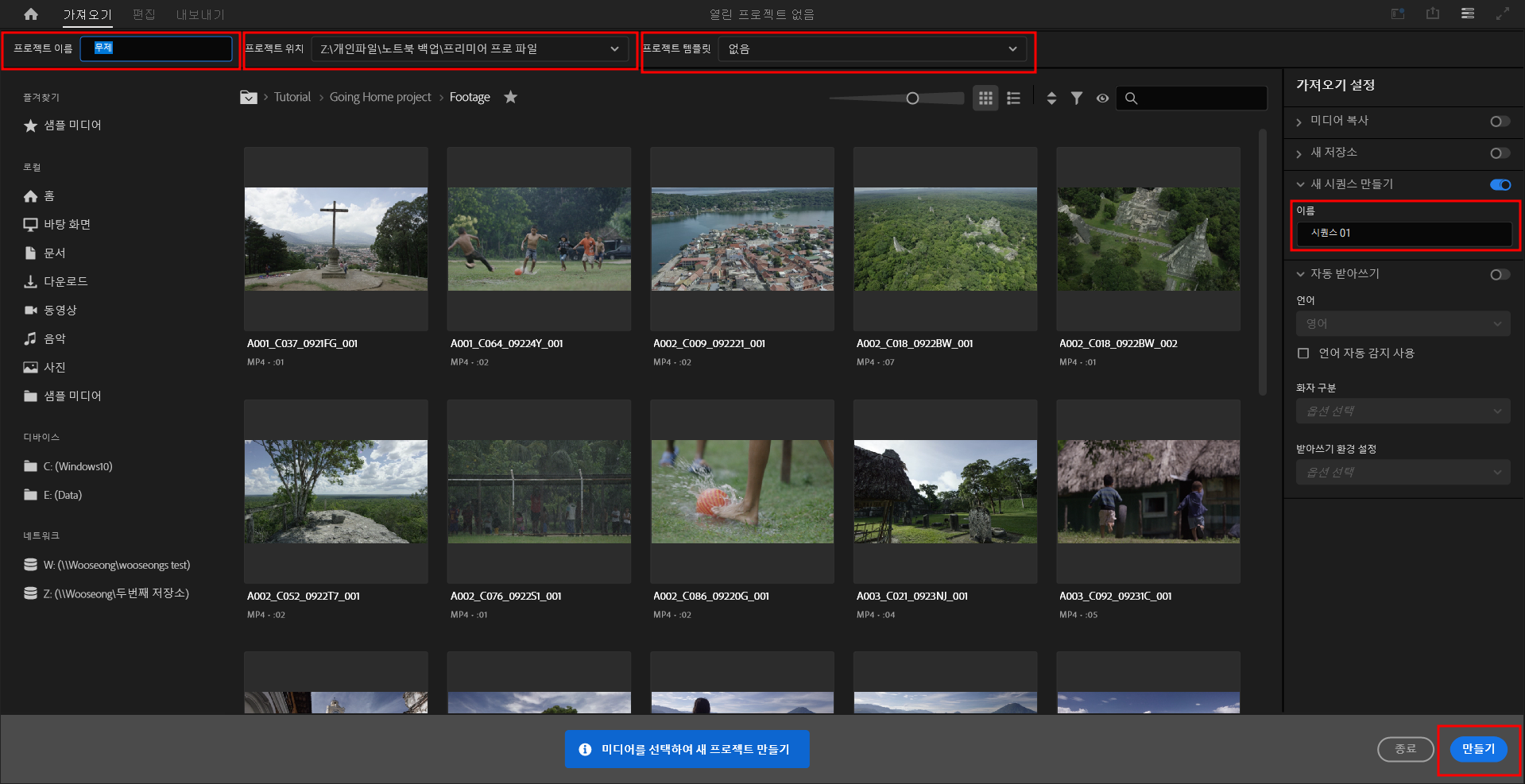
프로젝트 생성 화면입니다.
중앙 상단의 [프로젝트 이름], [프로젝트 위치]를 설정합니다.
프로젝트 위치는 컴퓨터 용량이 적은 경우 별도
백업이 가능한 위치나
C 드라이브가 아닌 외장 하드 혹은 다른 드라이브에 보관 하도록 합시다.
프리미어 프로 정식 버전에서는 샘플로 사용가능한 영상 파일을 제공합니다.
샘플로 제공되는 파일을 선택한 후 프로젝트를 생성하면
해당 영상 파일을 바로 편집할 수 있습니다.

프리미어 프로의 프로젝트 기본 화면입니다.
듀얼 모니터나 다른 PC 환경을 가지신 분들은 다른 세팅을 사용하지만
포스팅에서는 단일 모니터 기준으로 진행하겠습니다.
제 세팅은 이러한데 대규모 작업이나 듀얼모니터를 사용하지 않는다는 가정하에
해당 세팅이 가장 손이 편하다고 느꼈습니다.
또한 세팅은 각자의 편의에 맞춰 바꿀수도 있고
화면을 구성하는 각 패널마다 고유 명칭이 있습니다만
사실 이 툴로 대규모 팀 프로젝트를 하거나 취업을 하거나 자격증을 취득할 목적이 아니라면
이 또한 편의에 맞춰 대충 직관적으로 이해하는게 무방합니다.
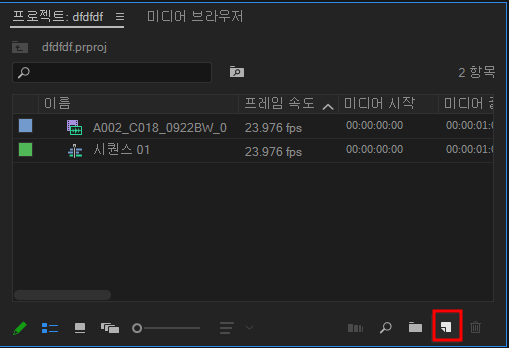
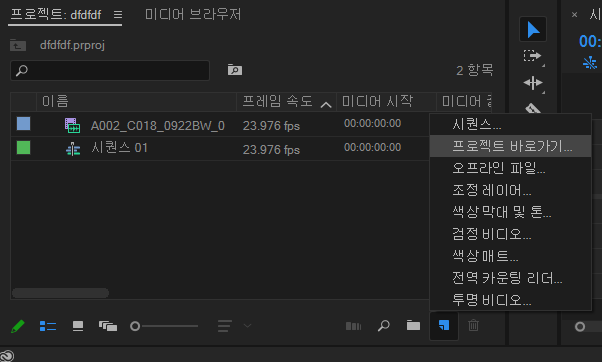
좌측 하단의 프로젝트 탭에서는
해당 프로젝트에서 사용될 각종 영상 소스, BGM, 색상 매트등의 파일을
PC내에서 불러들여올수있습니다.
또한 시퀀스는 영상의 설정값이 기준으로 잡혀있는 작업공간이라고 만들면 됩니다.
프로젝트는 이 소스들과 시퀀스들을 총괄적으로 관리하는 틀이라고 보면 됩니다.
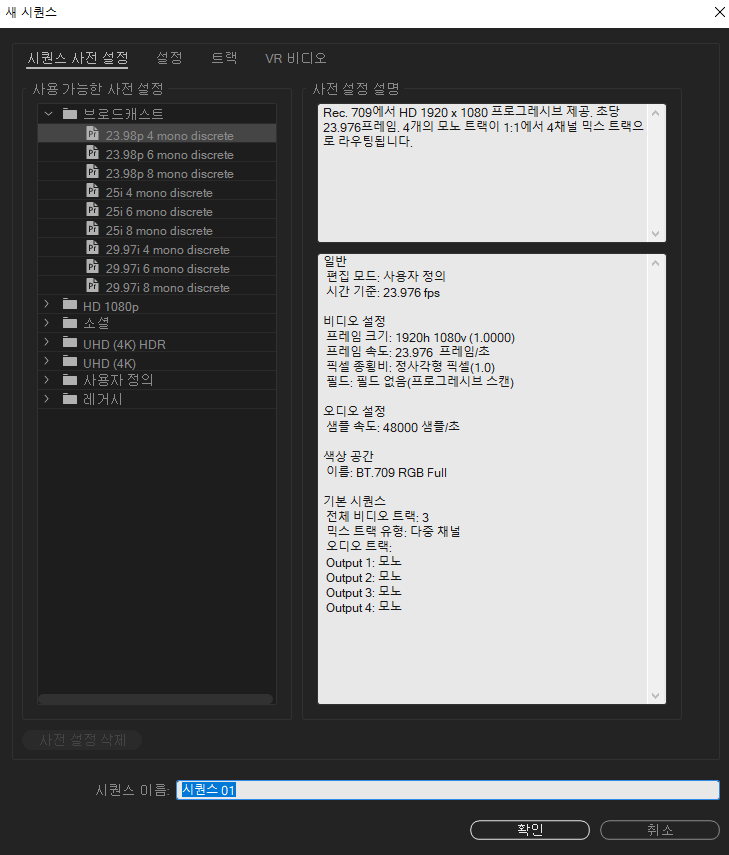
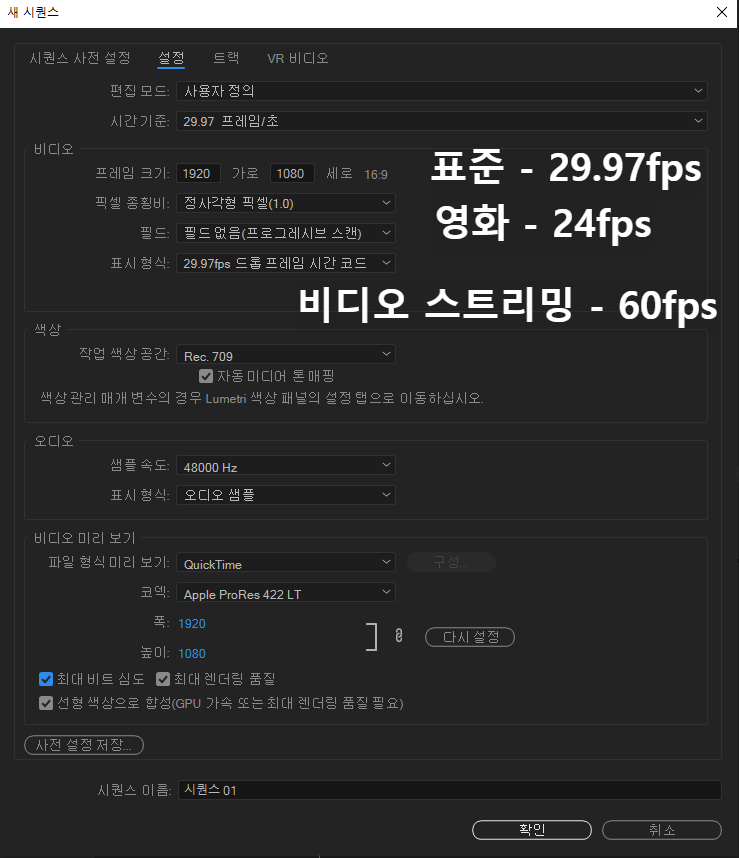
시퀀스 설정은 프리미어 프로에서 자체적으로 제공하는 값들이 있지만
직접 설정할수도 있습니다.
우측 탭에서 HD(1920p:1080p) 16:9 해상도의 29.97 fps 설정값 화면을 가져왔습니다.
아마 세로 촬영본 (9:16) 혹은 4K 영상이 아닌이상 해당 설정값을 기본적으로 사용하면 편하실겁니다.
fps는 (Frames Per Second) 초당 프레임 수로
영상을 이루는 사진의 수입니다.
즉 fps가 높을수록 영상을 이루는 사진의 수가 많아 매끄러워 보이게 될텐데
영상의 용량,크기 모니터의 주사율에 따라 fps가 높다고 해서 무조건 좋은영상이라고 할 수는 없습니다.
특별한 용도의 영상이 아니라면 24 - 29.97fps를 추천드립니다.

프리미어 프로의 기초적인 도구들은 그 가짓수가 꽤 많지만
극단적인 문화지체인이 아니고서야 그 도구들의 대부분은 직접 한 번씩만 만져봐도
기초적인 사용법을 다 알 수 있을정도로 쉽고 직관적입니다.
해당 화면은 타임라인의 진행정도에 따라 소스모니터에서 영상이 출력되는 화면입니다.
그와 동시에 커서를 사용해 영상의 위치(시간)을 옮길 수 있습니다.
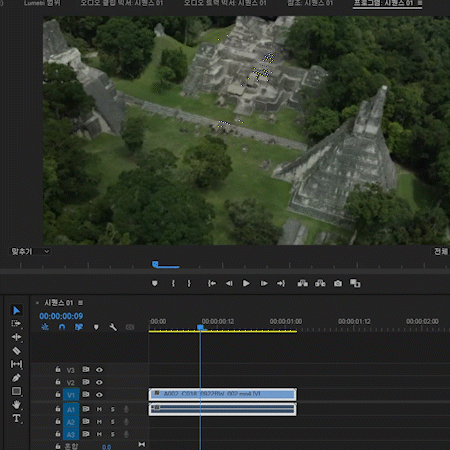
자르기 도구 입니다.
말 그대로 이어져있는 영상을 잘라 순서를 재배열하거나 불필요한 부분을 잘라낼 수 있습니다.
아마 프리미어프로를 사용하게 된다면 가장 많이 사용할 도구로
주로 영상의 불필요한 부분을 가지치듯 쳐내는 컷편집을 할때 사용하게 됩니다.
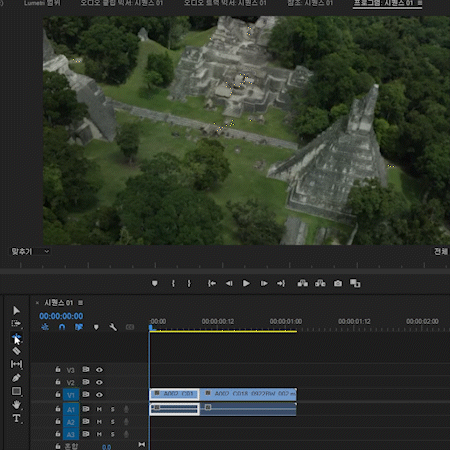
잔물결 편집 도구입니다.
해당 도구는 타임라인의 영상들끼리 붙어있는 경우
잘라내면 공백이 생기게 되므로 공백이 생기지 않도록 붙여주는 도구입니다.
이 도구 역시도 많은 양의 컷편집을 할때 아주 유용하게 사용할 수 있습니다.
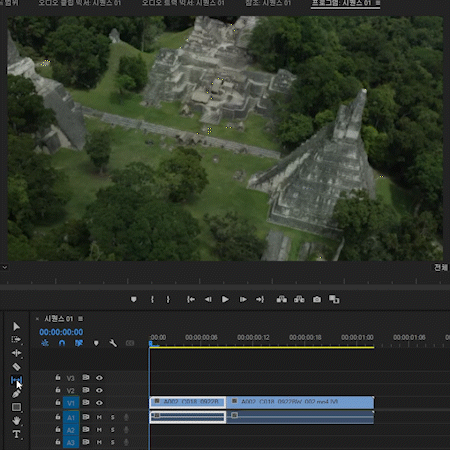
밀어넣기 도구입니다.
해당 도구는 타임라인에서의 변화를 주지 않고
영상 자체의 시간만을 조정하는 도구입니다.
도구로 영상을 클릭하여 양옆으로 드래그하여 시간대를 조절할 수 있습니다.
한번 사용해보면 쉽게 이해할 수 있습니다.
이런 기초적인 도구들을 활용해
영상자료를 짧게나마 편집해봤다면
결과물을 출력해봐야겠죠
영상 결과물은 시퀀스단위로 출력됩니다.
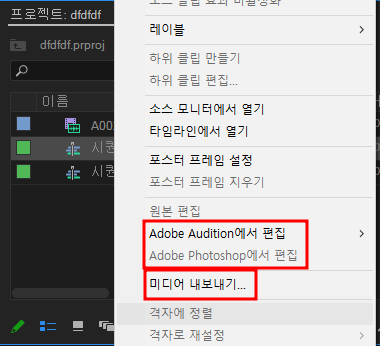
자신이 편집한 시퀀스를 우클릭하여 [미디어 내보내기]를 클릭합니다.
혹시나 어도비의 다른 툴을 활용해 추가적인 편집이 가능합니다.(에프터이펙트,포토샵,오디션)
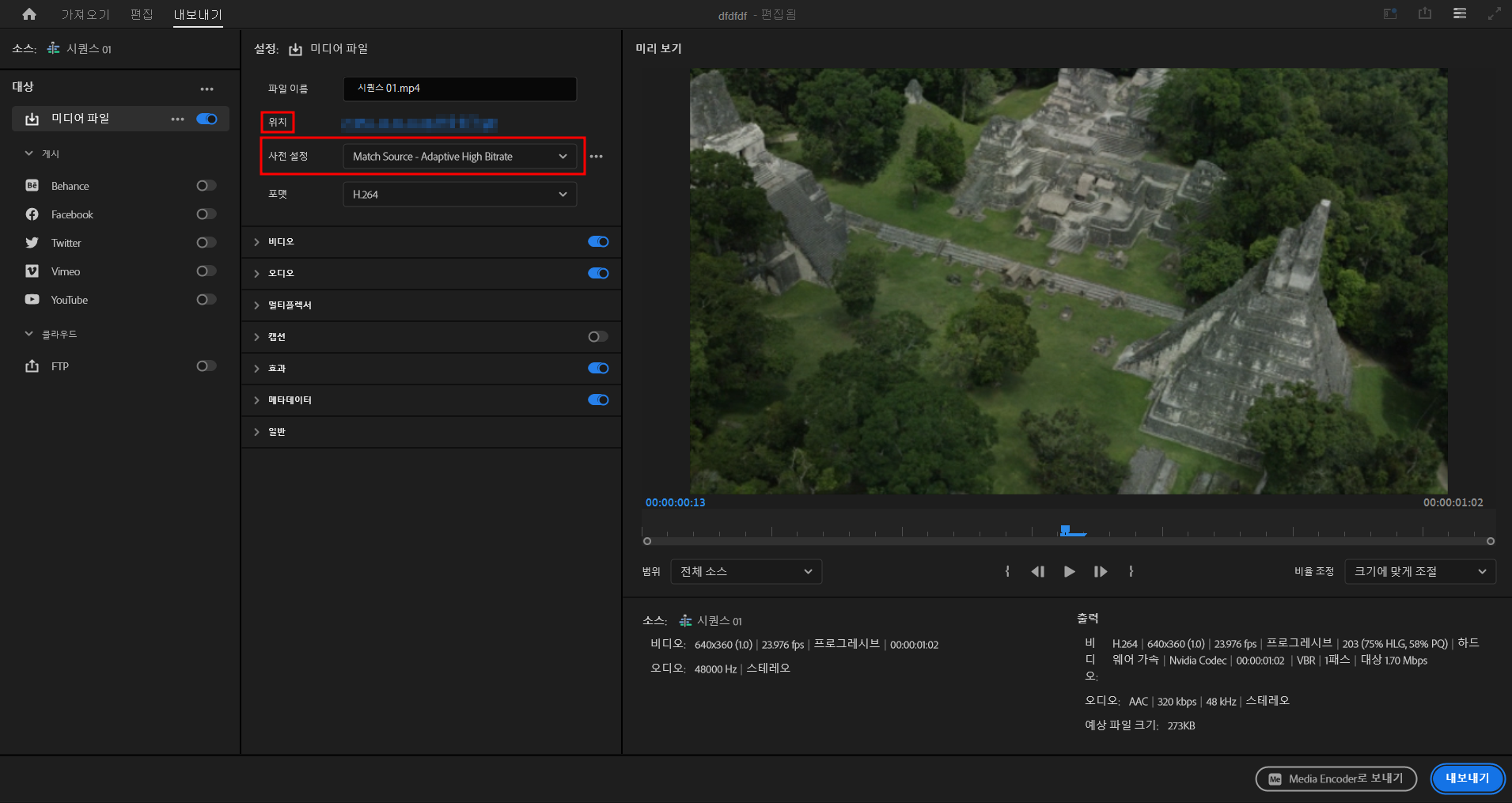
출력화면입니다.
파일의 이름,위치 지정 후 가장 중요한게
비디오 설정인데
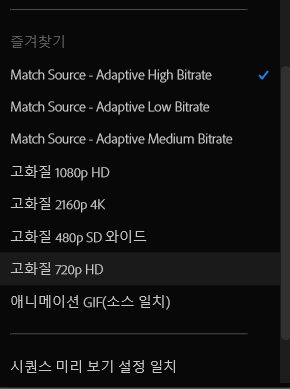
시퀀스 설정과 마찬가지로 프리미어 프로에서 기초적으로 제공하는 출력 설정을 사용할 수 있습니다.
따로 변경이 필요없다면 [Match Source] 설정을 사용해도 무방합니다.
High Bitrate일수록 영상의 퀄리티가 더 높습니다.
또한 Match Source 란 영상 소스의 비디오 설정 그대로 출력된다는 뜻입니다.
위에서 시퀀스는 1920:1080(16:9) 29.97fps 설정으로 맞춰뒀으니 동일하게 출력될겁니다.
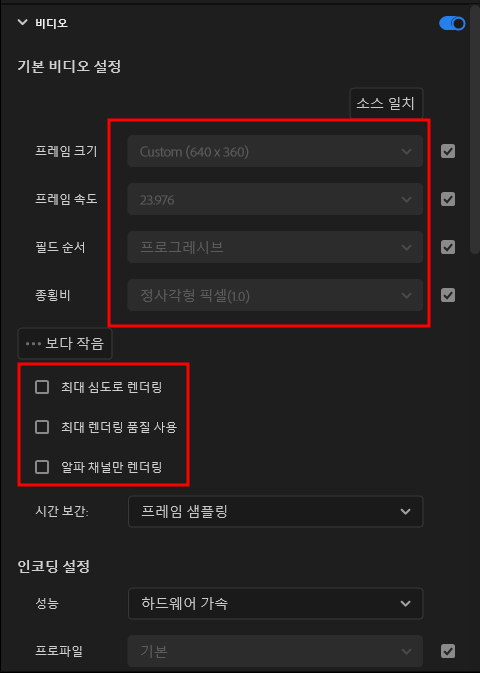
만약 설정 변경을 원한다면 비디오 설정의 값들을 변경해주면 됩니다.
개인적으로 [최대 렌더링 품질 사용], [최대 심도로 렌더링] 옵션은 켜주는게 영상 호환성이 좋았습니다.
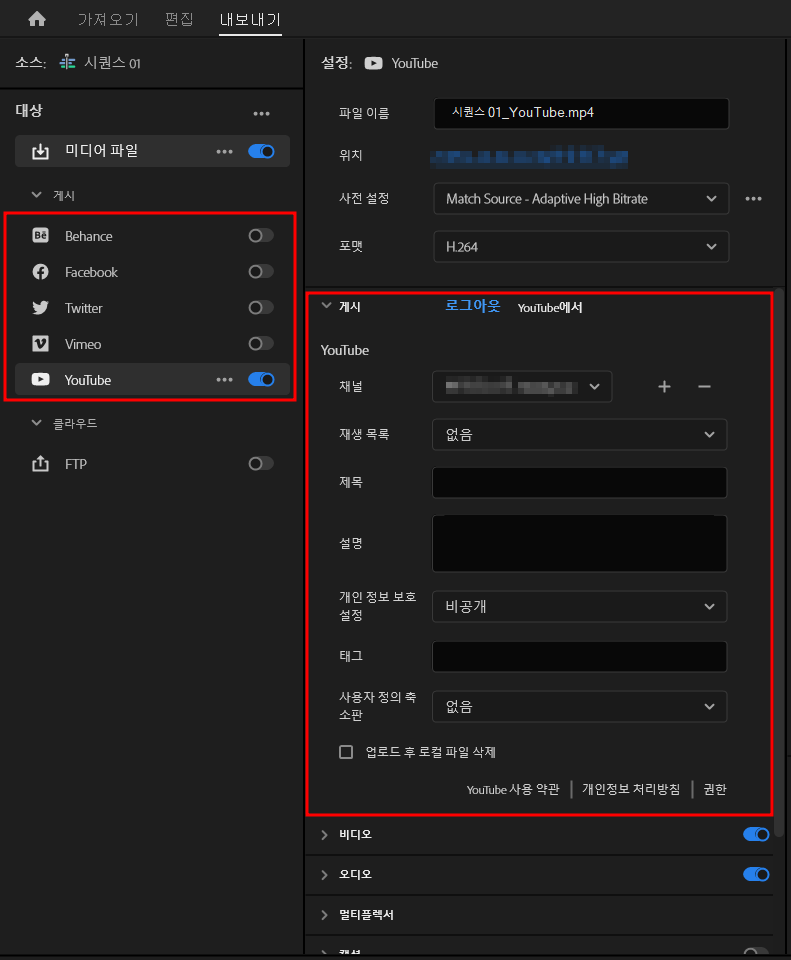
아마 22,23정도부터 생긴 기능인것 같은데
바로 SNS에 등록할 수 있는 추가기능이 생겼습니다.
저는 유튜브에 영상 업로드를 해봐서 이 기능은 꽤 괜찮다고 생각하는게
로컬 파일을 출력 후 유튜브에 다시 업로드하는 과정이 꽤 귀찮으면서도 시간이 걸리는 작업이기 때문에
좋은것 같습니다.
사실 3D나 애니메이션, 일러스트 그리고 이펙트,모션같이 높은 단계의 기술을 익히려는게 아니라면
이 정도의 기술만으로도 웬만한 영상편집이 가능합니다.
다만 좋은 영상 결과물을 내는건 편집기술도 기술이지만 훌륭한 각본과 기획 그리고 구도라고 생각합니다.
아무튼 프리미어 프로관련 글은 계속 작성해볼 생각이니 궁금한점이 있다면 댓글로 남겨주세요!
'IT종합 > Adobe Premeire Pro' 카테고리의 다른 글
| 프리미어 프로에서 유튜브에 바로 영상 업로드하기. 추가로 영상 업로드 이슈에 관해 (10) | 2024.10.23 |
|---|---|
| 다빈치 리졸브 18로 영상 색감 기본 보정하기 - 화이트밸런 (1) | 2024.06.24 |


댓글