작업환경 : Davinci Resolve 18.6.6
작업일자 : 2024-06

안녕하세요 다빈치 리졸브 18(latest)에서 영상 색감보정 중
기초인 화이트 밸런스 잡는법을 작성하겠습니다.
먼저 프로젝트 생성 후 영상에 맞게 타임라인의 프레임과
해상도를 맞춰줍니다.

프로젝트에 영상을 등록하면 타임라인이 생성됩니다.

아니면 별도로 타임라인을 생성할수도 있습니다.

타임라인에서는 영상의 해상도 및 컷 편집 등
기초적인 편집이 가능합니다.
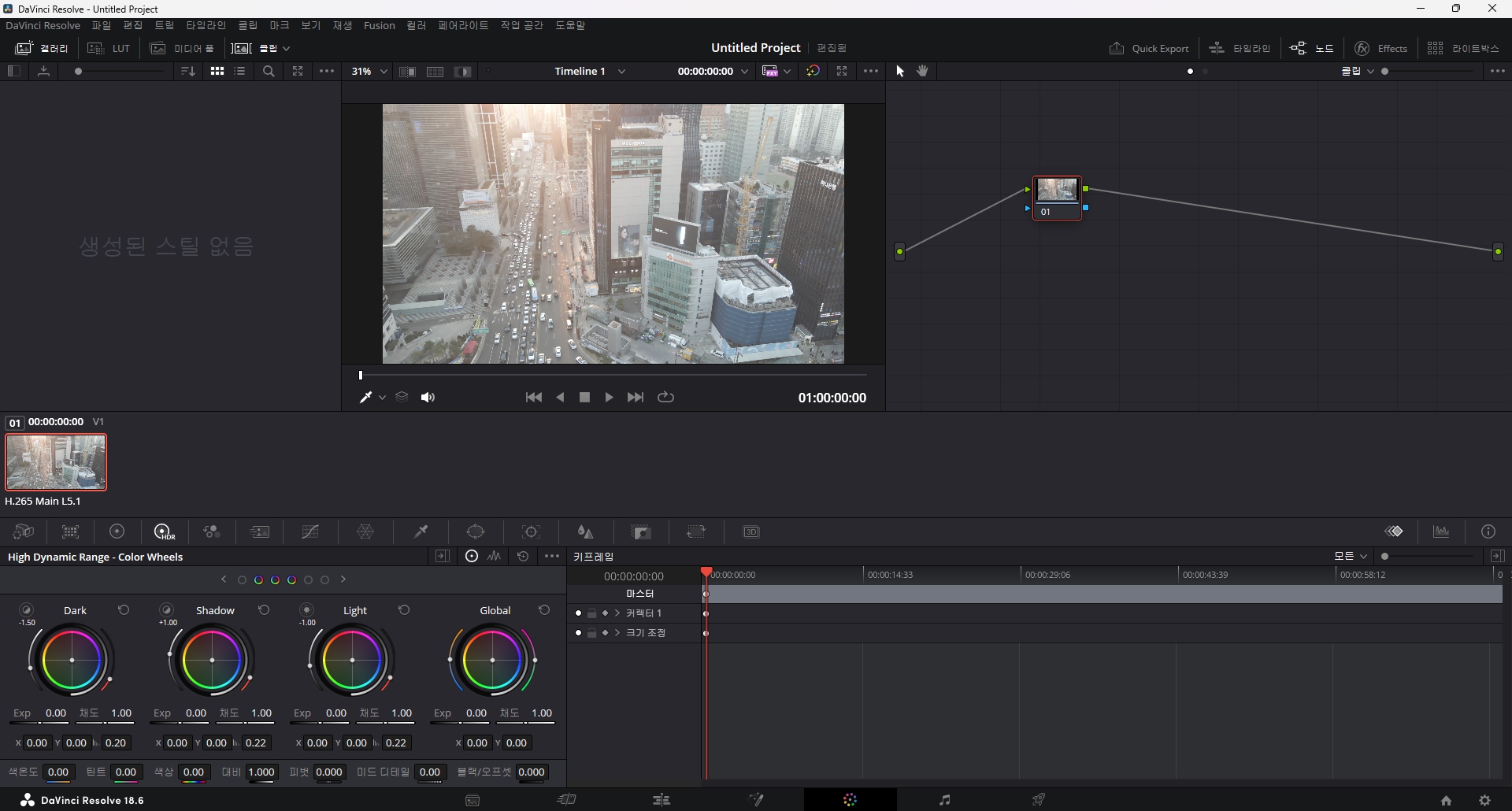
타임라인 탭에서 하단의 우측으로 5번째 탭을 클릭해
색보정 탭으로 넘어갑니다.
다빈치 리졸브에서는 "노드" 단위의 색보정을 지원합니다.

노드를 추가/생성 하는 방법은
기존에 생성된 노드를 우클릭해서 [노드 추가]를 하시면 됩니다.

추가된 노드는 직렬/병렬
이외에도 다양한 노드를 추가할 수 있지만
기초적인 색보정을 다루기 때문에 직렬 노드를 추가합니다.
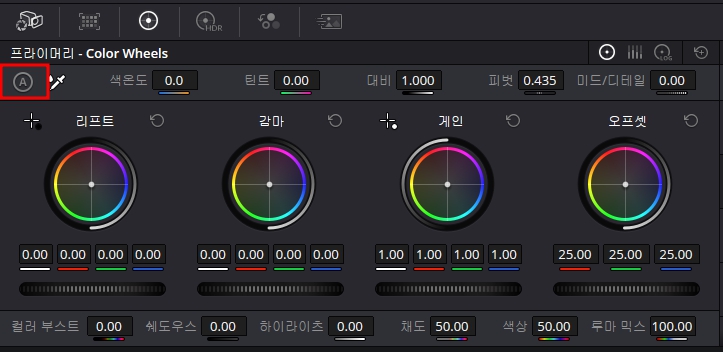
노드의 [Color Wheels] 에선 화이트 밸런스를 수동 혹은 자동(Auto)으로
설정할 수 있습니다.
A가 새겨진 원형 아이콘을 클릭하면
자동으로 색상 보정이 진행됩니다.
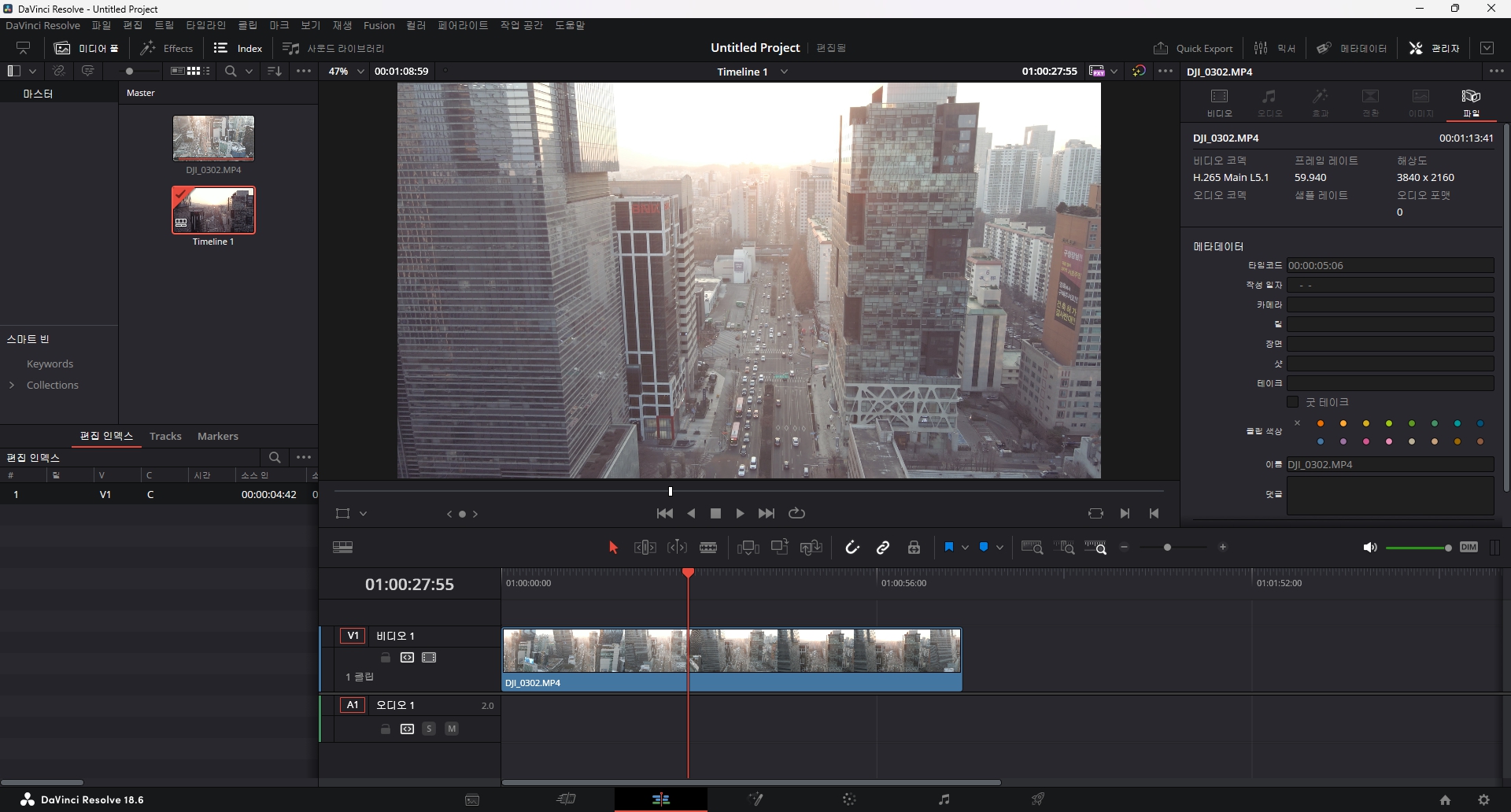
이제 보정된 영상을 타임라인에서 확인하는데
제가 가져온 영상은 4K60fps의 고화질 영상이라
프리뷰 화면에서 뚝 뚝 끊겨서 확인하기 힘듭니다.

이럴떈 프리뷰 화면 상단의 아이콘을 클릭해
[모든 비디오 프레임 표시]를 해제해주시면
영상의 프레임을 따라가지 않고 사양에 맞게 완화되어
렉이 줄어듭니다.


오토밸런스로 보정된 영상의 원본,보정본 차이입니다.
보통은 오토밸런스를 사용해 보정하는것을 권장하지 않지만
색감에 크게 신경쓰지 않아도 될 영상을 빠르게 보정해야 된다면
나쁘지 않은 방법일것 같습니다.

아니면 스포이드 아이콘을 통해 직접 화이트 밸런스를 설정합니다.
가장 하얀 부분과 가장 검정색인 부분을 직접 골라줌으로써
수동 보정을 진행합니다.


자동 보정으로 진행한 영상보다
영상의 대비감이 더 짙게 느껴집니다.
여기까지 다빈치 리졸브의 기본 색보정에 대한 글을 마칩니다 감사합니다.
'IT종합 > Adobe Premeire Pro' 카테고리의 다른 글
| 프리미어 프로에서 유튜브에 바로 영상 업로드하기. 추가로 영상 업로드 이슈에 관해 (10) | 2024.10.23 |
|---|---|
| 어도비 프리미어 프로 사용법 기초편 - 1, 프로젝트 생성, 기초 도구 (96) | 2024.02.22 |


댓글