최근 HP사의 조립형 데스크톱을 새로 구매했습니다.
구매한 제품에 대한 리뷰와
SSD 추가 장착에 대한 방법은
하단의 게시글을 참고하시기 바랍니다.
고급자용 데스크탑 추천 및 실제 사용후기 - HP 2024 Omen 35L GT16-0000KR, 그리고 SSD 추가 장착하기
안녕하세요 저는 최근 거의 8년가량을 사용한 데스크탑에서 새로운 데스크탑을 구매하게 되었습니다. 평소 ...
blog.naver.com
SSD 추가장착 완료 후 인식되지 않는 경우
제 경우 SSD를 추가로 장착하고 바로 인식이 되지 않았습니다.
다른 사람들의 경우 바로 인식이 되어서 장치관리자에서 확인이 되던데
저는 안되더라구요
어떻게 해야 될지 고민하다가
바이오스 모드를 진입해서 장치 장착이 되긴 했는지
확인해보려고 합니다.

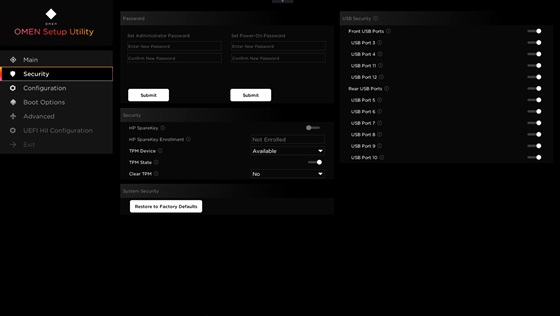
HP Omen 기종의 경우 부팅 시에 F10을 눌러주면
모드 진입이 가능합니다.
제 경우에는 바이오스 모드에서 확인해 본 결과
드라이브 장착이 되어있더라고요
검색을 해도 이런 경우가 많이 보이진 않아서
명확한 해결방법을 모르는 상태로
별다른 설정을 하진 않고 재부팅을 두 차례 더 해보니
그 이후에 인식이 되었습니다.
혹시나 윈도 장치관리자에서 드라이브 인식이 안된 상태라면
바이오스 모드에 진입해서 꼭 드라이브 인식이 되어있는 상태인지
먼저 확인해 보시길 권장드립니다.
장치관리자 추가 SSD 초기 설정
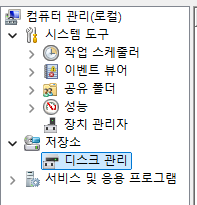
[컴퓨터 관리] - [저장소] - [디스크 관리] 해당 경로의 탭을 열어줍니다.
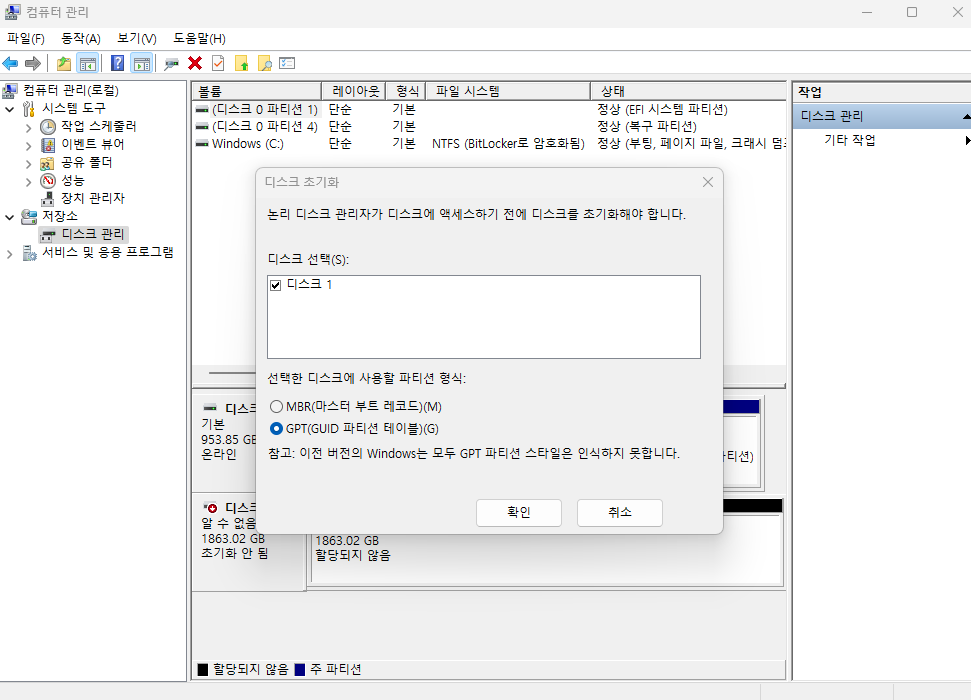
해당 경로로 이동해 보면
디스크가 정상 인식된 상태일 경우
디스크 초기화 화면이 자동으로 발생합니다.
여기서 MBR(마스터 부트 레코드)
GPT(GUID 파티션 테이블) 두 가지의 파티션 형식을 선택할 수 있는데
간단히 얘기해서
MBR은 기존 혹은 하위 운영체제에서 사용하든 파티션 형식으로써
2TB 이상의 디스크는 사용이 불가하며
운영체제 로딩을 위한 부트섹터를 찾는 레코드로
최신 혹은 새로 나온 모델은 대부분 GPT를 사용하시면 됩니다.
구버전 모델의 구버전 운영체제라면 MBR를 사용하겠지만요
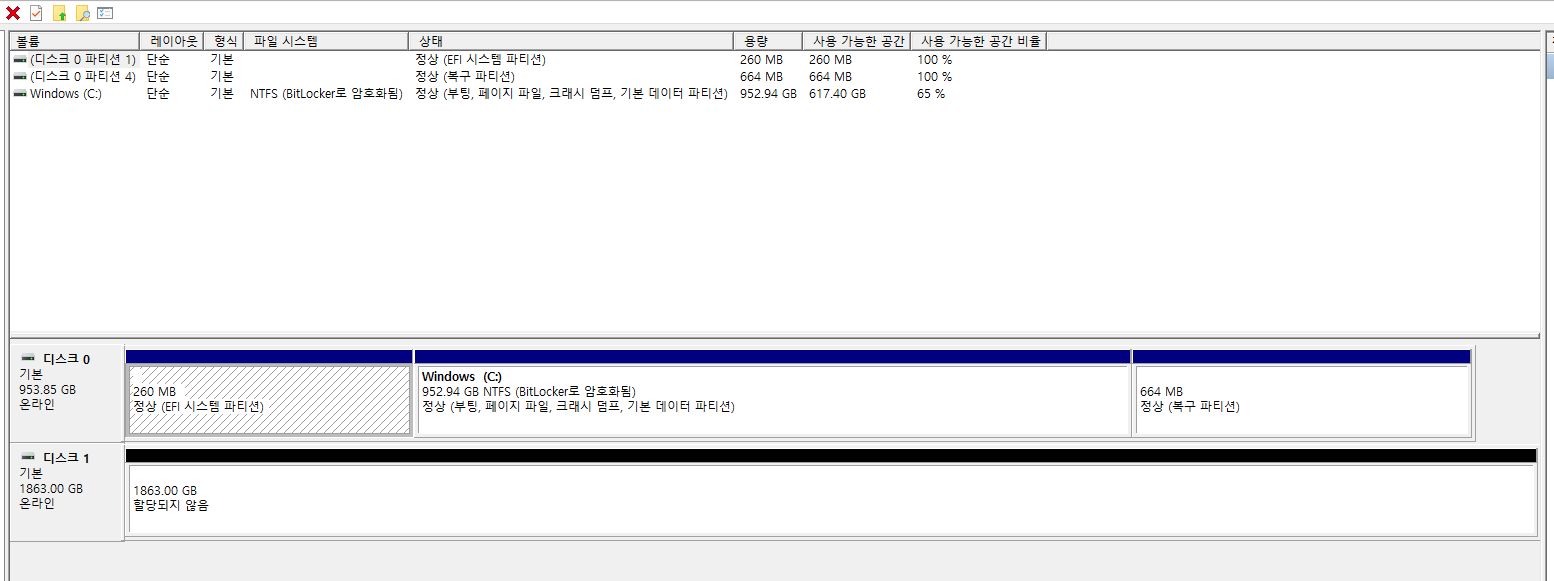
디스크 초기화가 완료되면
아직 할당되지 않은 항목의 디스크가 새로 생깁니다.
이제 이 디스크를 정상적으로 사용하기 위해
볼륨 만들기 마법사 기능을 활용해 줄 겁니다.
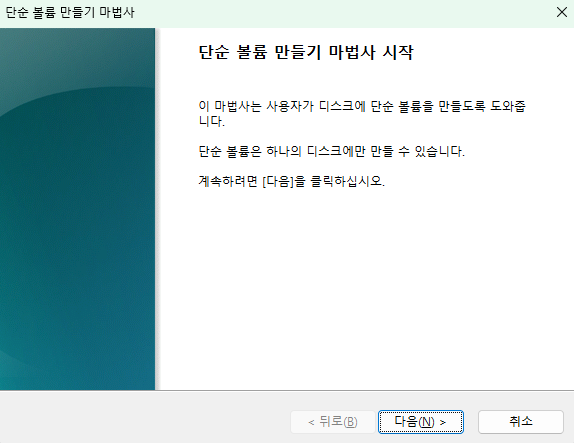
여기서 볼륨이란 인식가능한 저장공간을 뜻합니다.
즉 파일시스템으로써 읽기/쓰기가 가능하도록 포맷된 디스크, 저장공간입니다.
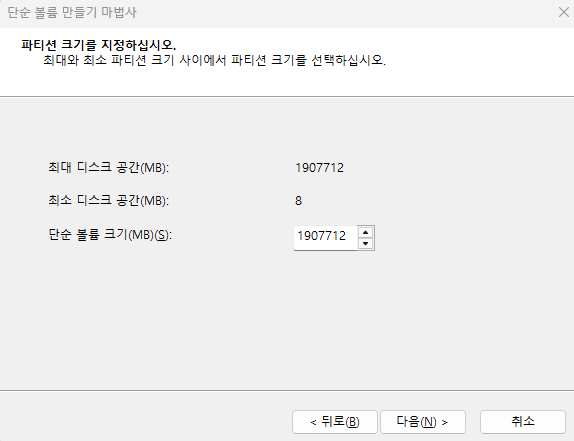
저는 파티션을 별도의 분할 없이 있는 공간 전부를 그대로 사용할 예정이기 때문에
인식된 볼륨 크기를 손대지 않고 넘어갑니다.
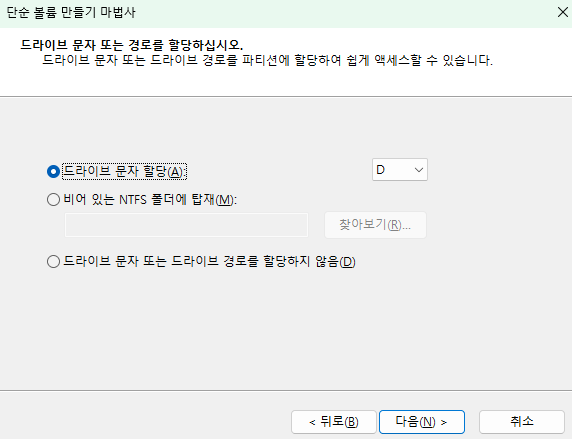
C 드라이브 다음 신규 드라이브는 D 드라이브가 국룰이죠
뭐 할당하지 않거나 다른 옵션을 사용하셔도 좋지만
특수한 상황이 아니면 기본 설정을 따르는 게 좋습니다.
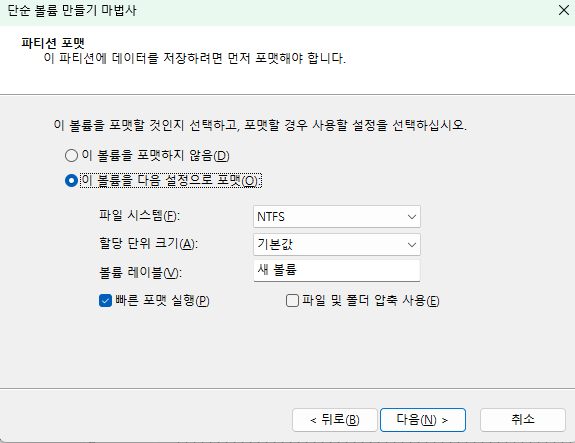
역시 기본값으로 설정합니다.
여기서 NTFS라는 파일 시스템 포맷은
구버전의 윈도에서 사용된 FAT, exFAT 등등의
기존 파일 시스템 형식의 새로운 버전이므로
기본값 NTFS로 설정합니다.

그리고 설정을 마칩니다.
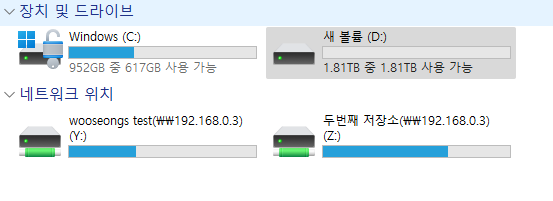
이후 새로 장착한 2TB짜리 SSD가 정확히 인식되어
새로운 D 드라이브로 사용이 가능해졌습니다.
'IT종합 > System Technic' 카테고리의 다른 글
| SSD 장치 인식 안되는 케이스 두번째 (1) | 2024.12.23 |
|---|---|
| SSD, 드라이브를 액세스할 수 없습니다, 없는 장치를 지정했습니다 오류 관련 해결 후기 (1) | 2024.12.20 |
| Putty로 AWS Server 접속 - PEM,PPK Key 변환 (0) | 2023.05.12 |



댓글