Flask 란?
Python으로 제작된 웹 프레임워크 Flask는 웹 개발에 특화된 프레임워크 이며
가볍고 다양한 엔진을 사용한 개발이 가능하다
주로 웹 개발에서는 Django(Python의 또다른 웹 프레임워크)를 많이들 사용한다
보안적인 측면이나 유지보수가 편리하고 신속한 개발이 장점이다 특히 무료 오픈 소스임이
가장 강력하다고 할 수 있는데
그렇다고 해서 Flask가 Django 보다 더 성능이 떨어진다거나 하지 않는다
능력만 된다면 Flask로만 웹 단일개발도 가능할 뿐더러
Django와 같이 사용해 개발도 가능하다.
Flask는 Python의 웹 프레임워크 이기 때문에
코딩을 할때 Python의 문법을 따른다
그럼에도 살짝 낯선 문법들은 존재할것이다
먼저 Flask를 통한 개발을 위해서는 아래와 같은 사항이 필요하다
▶Python
▶Python compiler(Visual Studio Code, Pycharm ...)
이렇게 두 가지가 준비되어 있어야 한다 먼저 Python 같은 경우에는
Google 에 Python만 검색해서 설치하면 바로 가능하다

downloads를 진행하고 Python의 설치 경로를 환경변수로 지정해줘야 한다.
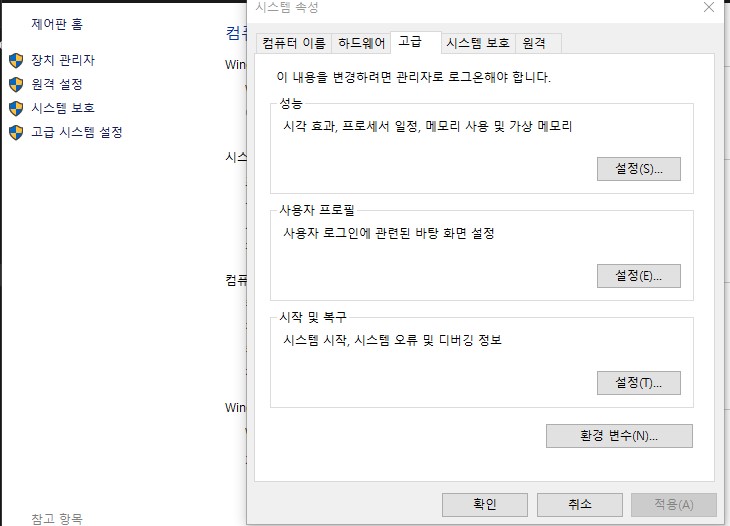
그 후 환경변수 항목에 들어가서 Path를 변경해준다

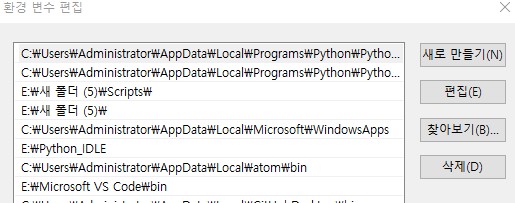
Python을 설치할 때 기본 설치위치를 지정했다면 아마 C 드라이브에 위치할텐데
'찾아보기'를 클릭해 경로를 찾아서 Python.exe를 지정해준다.
환경변수까지 설정이 완료되었다면 이제 Flask 코딩을 위한 컴파일러를 설치해야 한다
나는 이미 'Visual Studio Code' 를 이용해 설정을 끝맺었고 개발도
VSC를 이용해 했기 때문에 VSC를 설치해 사용하도록 하자.

Visual Studio Code 역시 설치하는 법이 간단하며 무료이다.
Google에 Visual Studio Code를 검색해 각자의 컴퓨터에 맞는 버전을
다운로드해서 설치해주면 된다.
설치를 완료하고 Visual Studio Code를 실행해보면

이게 앞으로 사용할 Visual Studio Code 컴파일러이다
외부 프로그램을 설치만 하면 C부터 Python을 비롯한 다양한 언어들을 이 컴파일러 하나로
사용가능 하다.
개중에는 설정법이 살짝 까다로운 언어들도 있지만 한 프로그램으로 다양한 언어를 컴파일시켜
코딩한다는 게 나는 아주 맘에 들어 애용하고 있다.
아무튼 이제 컴파일러를 설치 했으니 Flask와 Python을 사용하기 위해
컴파일러를 설정할 것이다.

좌측 상단 확장 프로그램 항목이다 나는 다양한 언어를 사용하기 위해
여러 프로그램들을 설치해뒀는데 지금 사용할 것은 'Python' 이라는 언어이다
Python을 검색해서 다운로드 해준다

Python을 설치하면 Visual Studio Code에서는 Python의
기초적인 코딩이 전부 가능해진다.
그리고 추가 확장 프로그램들을 설치하기 위해서는
Python의 'pip' 라는 모듈이 필요한데
기존 Python3.4 이전 버전들의 경우에는 pip를 별도 설치 해야 했지만
3.4버전 이후부터는 기본 내장되어 있어서 따로 설치를 해주지 않아도 된다
그럼 pip를 이용해 Flask를 설치해보도록 하겠다.
먼저 Visual Studio Code에서 코딩을 할 파일을 하나 만들어주고
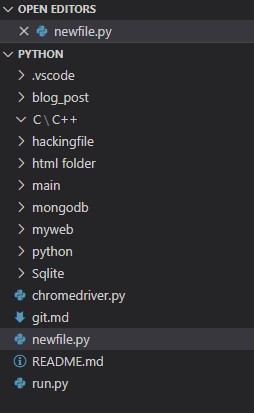
그 외 다른 파일들은 내가 사용하는 파일들이니 신경쓰지 않아도 된다.
아무튼 확장자.py 파일 newfile.py를 생성했다 여기서 코딩을 할 것이다.

그런다음 View의 Command Pallette를 클릭해서
Python Interpreter을 눌러 아까 Python이 설치된 경로를 찾아준 후
Python.exe파일을 지정해준다
이렇게 되면 앞으로 Visual Studio Code에서 Python인터프리터를 지정해 사용하게 된다
이 설정까지도 끝났으면 기초적인 Python 입출력을 해보자.
a=10
print(a)
앞으로 terminal을 이용해 파일을 컴파일-> 실행 -> 결과출력 의 형태로
파일을 사용하게 될 것이다 Termianl 창은

하단 가운데에 있으며 사용법은
Python __filename__.py 의 형식이 된다
컴파일할 파일의 확장자는 무조건 .py여야 하며
경로나 위치가 맞는 파일을 입력해야만 실행할 수 있다.
이제 파이썬이 제대로 동작하는 걸 확인했으니
pip를 사용해 flask를 설치해보도록 하자
pip install flask

pip를 이용해 flask를 설치한다 나는 이미 설치가 다 되어있어서
이런 식으로 나오지만 만일 설치가 안되어있다면 설치가 진행될것이고
pip버전이 낮다고 에러가 발생하는 경우는
발생한 에러 메시지에서 알려주는 명령어를 그대로 입력하면 된다
대개 발생하는 경우중 많은 경우는
1.pip의 버전이 낮은 경우
pip install --upgrade pip
python -m pip install --upgrade pip2.다른 모듈을 설치해야만 가능한 경우
#에러메시지에서 발생한 module name을 설치해주면 대부분 해결된다
pip install module_name
아무튼 flask 를 설치하고 나면 이제 웹 개발이 가능한 상태로 진입한 것이다.
이제 Flask의 기본적인 문법을 사용해 작성해보도록 하자.
from Flask import Flask #flask 모듈 import
app = Flask(__name__) # flask name 선언
@app.route("/hello") #flask 웹 페이지 경로
def hello(): # 경로에서 실행될 기능 선언
return "hello world"
if __name__ == "__main__":
app.run(host="0.0.0.0", port=9000) # host주소와 port number 선언
코드의 작성 그리고 모듈 사용이 전혀 틀림이 없고 맞게 되었다면
Flask 웹 서버 엔진이 구동 된다
그리고 웹에서 127.0.0.1:지정한Portnumber
를 입력해 접속하면

위와 같은 화면이 나온다 앞으로 웹 페이지는 이런식으로 제작할 것이다.
Html,CSS,JavaScript 등 필요한 다른 코드들을 조금씩 같이 배우면서
Flask를 통해 내 웹 페이지를 개발하기위한 목표를 세웠다.
'개발&코딩 > Flask' 카테고리의 다른 글
| Flask 환경변수 설정과 애플리케이션 루트 변경하기 (0) | 2023.06.02 |
|---|---|
| app.post() 사용을 위한 flask 2 버전 사용법 (1) | 2022.11.01 |
| 크롤링 사이트 만드는 도중 발생한 Bad Request Error // flask, crawling, bad request (1) | 2022.08.17 |
| 플라스크 블루 프린트로 url 한 번에 관리 (4) | 2021.01.21 |
| 군대에서 웹 사이트 만들기#1 - Flask, 구름 IDE (2) | 2021.01.16 |




댓글